CMS Help
Advanced Content Management System
Media
This background is for site administrators.
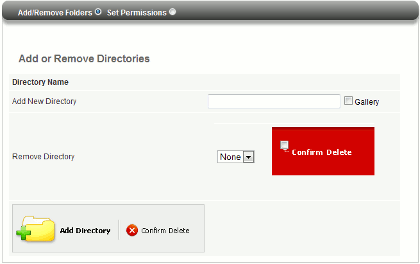 Overview: Its often important to approve images before they are put on public sites This form supports two related functions: adding/removing media folders (aka libraries) and controlling the Permissions to modify or use media in selected folders.
Overview: Its often important to approve images before they are put on public sites This form supports two related functions: adding/removing media folders (aka libraries) and controlling the Permissions to modify or use media in selected folders.
- To add a new directory enter the new name (use Letters, Numbers and the '_' character only, no spaces) in the box provided and Click on the Add/Remove Directory button. If you want to create a sub-folder include the parent folder followed by a '/' character and then the new directory name. The Parent directory should already appear in the list of existing directories at the top of this page. If not it need to be created first.
- Gallery {opt.}. If galleries are enabled for a site then you can designate a new directory as a gallery when you create it. Once so marked it will be marked as a Gallery in the Manage Media Function and in the list of media folders when you assign privileges. Galleries automatically generated thumbnails with a set maximum width. The site default is set by the Admin user via the Configuration Function (set the CGMaxSize value). The 'Admin' user can override this value on the Manage Media page. Please see "How To" section for both galleries and image rotators for more details.
- Every time an image file is added to a gallery folder, a thumbnail version is created. This is the reason why a folder must be marked as a gallery when it is created. If you forgot to flag a directory as a gallery just remove it and re-create it.
- The actual sub-directory name will be used to generate the alternative image tag value (e.g., if folder is fiesta/2010, then the tag will be alt="2010 pictures").
- Warning: The following characters (Total list is space, #,|,.(period), &, *, +, @, $, and -) are automatically converted to '_'. If you use some other , not alphabetic/numeric character, delete the directory and re-enter it.
- To remove an existing directory select the directory from the drop down list which is to the right of Delete Unassigned Directory (None is displayed as the default). If the directory you wish to remove is not there then it is NOT empty or someone has permission to use it. Use the Mange Media function to empty it then remove all assignments to it. Then use the Set Permissions Mode to deselect any users who have Modify permissions on the directory.
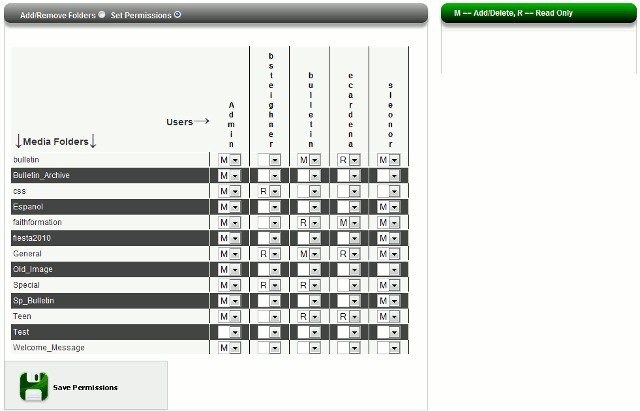 Set Permissions mode:
Set Permissions mode:
- The users who can edit pages are listed across the top (e.g, Admin, bsteighner) and the media folders are listed down the left side.
- When first called the existing Permissions are displayed. M = modify (i.e., add, replace or delete) and R = Read Only (i.e., the media will show up in the user's drop down lists but they cannot alter them.) or Empty (i.e., the user cannot access any of the images except using the Gallery tags) For example the Admin user can modify media in all but the test directory.
- To change permissions select the appropriate new permission(s) in the drop down for any user and then click on the Save Permissions Image.
Warning: The Gallery tag can refer to any Media Directory which has be designated as a gallery even if the page author cannot select that media directory via the page. For this images which you wish to restrict should not be placed in any media library/folder designated as a gallery.